Configure Mac Mail For Google Apps
For many Mac users the setup of any email account is pretty easy, but with our steps, tips, and tricks you can get the most out of your Google Apps or Gmail account. Before you begin make sure you enable IMAP (or POP but not recommended) in your account.
Enable IMAP in your settings
- Sign into your Google Apps or Gmail account (gmail.com).
- Click the gear in the top right.
- Select Settings.
- Click Forwarding and POP/IMAP.
- Select Enable IMAP.
- Click Save Changes.
Mail.app rules might be the easiest solution, since you can control them right on your Mac, but they are my least favorite, because they only work once your Mac has had a chance to sync your email, which means that your Mac must be on 24/7. To create a Mail.app rule, go to Mail.app, then go to Preferences, click on the “Rules” tab, and then. Press on the gear thing in the upper right hand corner of the Gmail window. Pick Mail Settings. Click on the Forwarding and POP/IMAP tab. If you are paranoid, click Auto-Expunge off, and select Immediately delete the message forever.
For those running 10.10 Yosemite:
Configure Mac Mail For Google Apps Offline
- Open System Preferences (Located in the Menu Bar) and choose Internet Accounts.
- Click the + button and/or select Google for your new account. Sign in using your email and password. Enter your name for personalization. Select the services you want to automatically setup (contacts, calendars, messages, and notes).
- Open Mail and go to Preferences located under the Mail menu then select the Accounts tab to confirm your new account is available. Skip the next section for our tweaks to ensure you get the best results. If you still have trouble review the steps for older versions.
For those running 10.7 Lion, 10.8 Mountain Lion, and 10.9 Mavericks:
- Open System Preferences (Located in the Menu Bar) and choose Mail, Contacts, and Calendars (Internet Accounts in 10.9 Mavericks).
- Click the + button and/or select Gmail or Google for your new account. Sign in using your email and password. Enter your name for personalization. Select the services you want to automatically setup (calendar, messages, and reminders).
- Open Mail and go to Preferences located under the Mail menu then select the Accounts tab to confirm your new account is available. Skip the next section for our tweaks to ensure you get the best results. If you still have trouble review the steps for older versions.
For those running 10.6 Snow Leopard or earlier:
- Open Mail. If this is the first time opening Mail a setup assistant will open. You can use the assistant or if you have existing accounts go to File menu then select Add Account…
- Enter your name for personalization, email address, and password. Deselect automatically setup your account and click continue.
- Choose IMAP (POP can be used but not recommended) and write a handy description to help quickly see what account you are working in.
- Use imap.gmail.com for the incoming mail server then enter your email address for username and enter your password.
- Make sure to select SSL and use port 993 for incoming mail (if prompted).
- For outgoing mail settings use a handy description to tell which account you are sending out from.
- Enter smtp.gmail.com for outgoing mail server, check use authentication, and enter your email for username and password. Use port 465 or 587 and click continue.
- Select use SSL (if prompted).
- Verify your email settings and finally choose create.
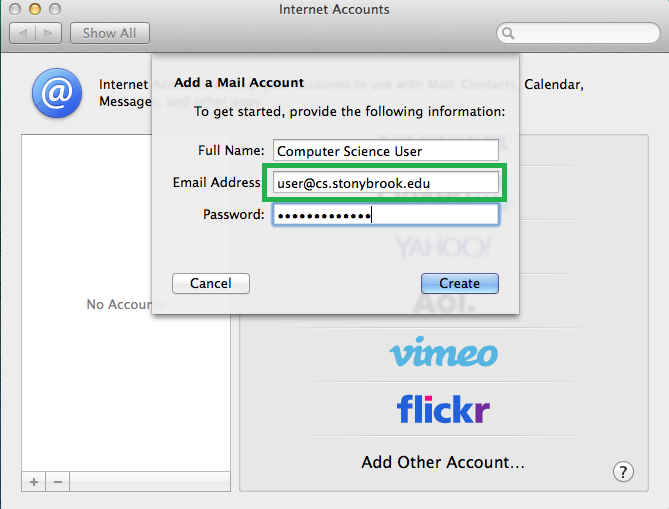
If you need help setting up other accounts or want to confirm your settings then click for Mail Setup Assistant available online from Apple.
Useful Settings for Google Apps / Gmail for 10.8, 10.7, 10.6, or earlier:
This settings are a matter of debate and this is our opinion of optimal settings for those still running prior to 10.9 Mavericks which upgrades Mail for a better integration with Gmail. For recommended setting see Google’s Gmail Help Forum.
- Open Mail and navigate to the Mail menu and select Preferences. Once the window opens select Accounts then Mailbox Behavior tab as shown below.
- Selecting to store Drafts, Sent, Junk, or Trash on the server can have very differing results based on other apps or multiple accounts. An example is seeing multiple Drafts in your Trash because of versioning after a message was sent. Our future steps will help mitigate problems if you decide to enable these options, but Google does not recommend enabling any storage except Junk for storage on their servers. YOU HAVE BEEN WARNED! No matter what decisions you make sure all dropdowns are set to ‘Never’ to avoid missing messages in the future because Mail automatically cleaned them up.
- Select the Advanced tab and enter “[Gmail]” for IMAP Prefix. If you use other apps such as Mailbox or use custom labels this is not recommended. Custom labels will need to be renamed to include the prefix and it is recommended that you disable auto-expunge.
- Close and save your settings then restart Mail. If you have a lot of emails this may be a very slow process as it updates or restarts.
- After Mail restarts you will need to assign your mailboxes. This is done by highlighting the folder you want to use then using the Mailbox > Use this Mailbox for menu action. Assign those you have selected to store on Gmail’s servers. You will need to repeat as necessary.
- After completed restart Mail again and test out your new configuration.
After everything is said and done always test it out. An easy way to test your settings in any version of Mail is to go to the Window menu and select Connection Doctor. After getting the green light on your settings try customizing the toolbar (View Menu > Customize Toolbar) and using drag and drop to organize your folders (you may need to show/hide the sidebar). If you get stuck or need assistance with your Google Apps | Gmail | Apple Mail Setup feel free to contact us.
Never miss an email
When you add your email accounts (such as iCloud, Exchange, school, or work) to Mail, you get all your emails in one place—without signing in to any websites.
Reduce the noise
Keep your inbox and attention focused by blocking emails from specific people or groups.
Organize your email
You don’t need to keep everything in your inbox—mailboxes are an easy way to organize your emails.
Configure Mac Mail For Google Apps Download
Find emails fast
It’s easy to find an email message, no matter which mailbox or folder it’s hiding in.
To explore the Mail User Guide, click Table of Contents at the top of the page, or enter a word or phrase in the search field.
If you need more help, visit the Mail Support website.
