Download Pdf In Safari Mac
Acrobat X and Adobe Reader X support viewing PDF files inside the Safari browser on Mac OS X. Acrobat X and Reader X do not support any other browser, such as Firefox or Opera. For more information about system requirements, click these links for your product: Acrobat X Pro, Acrobat X Standard, Adobe Reader X.
Click the Apple icon in the upper-left corner of your screen, then choose About This Mac. Firefox: Download and install Acrobat Reader DC Go to the Adobe Acrobat Reader download page and click. If you want to download a linked PDF file in Safari to the Mac, that works the same as downloading any other linked item in Safari on the Mac: Right-click on the PDF file link and choose “Download Linked File As”. Then, name the PDF file and save the file to the preferred destination folder.
Adobe PDFViewer for Mac OS X requires the following system requirements:
- In the Safari app on your Mac, click anything identified as a download link, or Control-click an image or other object on the page. Choose Download Linked File. (Some webpage items can’t be downloaded.) Safari decompresses files such as.zip files after it downloads.
- Print Friendly & PDF Button For Safari. Below is the PrintFriendly & PDF Bookmarklet (the blue button). Follow the instructions to add to your browser.
- Safari 4 for Mac OS X 10.5.8 and Mac OS X 10.6.4
- Safari 5 for Mac OS 10.6.4
- Acrobat and Reader via AdobePDFViewer Safari plug-in are 32/64-bit (64-bit available in Safari 10.6)
Note: If you don't have Acrobat or Reader, or haven't installed the PDFViewer plug-in, then Safari shows PDF files using the Mac OS X native PDF support. Support for many Adobe PDF workflows (such as the Collaboration feature or many Forms and Security features) is unavailable.
Configuring Acrobat to display PDF files in Safari
The AdobePDFViewer plug-in is used to display PDF files in Safari using Acrobat and Reader. This plug-in is installed as part of the Acrobat X or Reader X installation. The location of this plug-in is:
/Library/Internet Plug-ins/AdobePDFViewer.plugin
Reader's Preferences > Internet > Display PDF in Browser is always dimmed
- To disable Safari integration, delete the AdobePDFViewer.plugin from /Library/Internet Plug-ins
- To reenable Safari integration, rerun the installer over the current installation. Start the Acrobat/Reader X installer from the original media, and then follow the onscreen prompts to complete the installation.
Uninstalling an older version of Acrobat or Reader after Acrobat X or Reader X has been installed removes the AdobePDFViewer plug-in
If Acrobat X or Reader X is installed alongside an older version of Acrobat or Reader, removing the older version removes the AdobePDFViewer plug-in.
To reenable Safari integration, rerun the installer over the current installation. Start the Acrobat/Reader X installer from the original media, and then follow the onscreen prompts to complete the installation.
Older versions of the AdobePDFViewer plugin can overwrite newer versions of the plug-in
Having multiple versions of Acrobat or Reader installed on the same system can cause plug-in conflicts. For example, suppose you have both Acrobat 9 and Acrobat X on your system and Acrobat 9 gets updated. In this case, the Acrobat 9 version of the AdobePDFViewer plug-in can overwrite the Acrobat X version of the plug-in. To correct the issue, follow these steps:
- Reinstall Acrobat X or Reader X from the original media.
From documents, resumes to books, PDF is a pretty standard file format. Mac’s default PDF viewer is Preview. But you can easily change the default PDF viewer on Mac in just a few clicks. Preview is great for viewing PDFs and basic annotating. However, it lacks a few features. To modify the text or to fill forms, you will need a sophisticated PDF editor app, and making them the default PDF viewer will save both time and energy.
How to Set the Default PDF Viewer on Mac
If you have downloaded an alternative PDF viewer on your Mac, the app might have prompted you to become the default application. So, before we move on, let’s first check what is a default PDF reader on your Mac.
Check the Default PDF Viewer on Mac

Step #1. Lookup a PDF file on your Mac and right-click or tap it with two fingers.
Step #2. Hover the cursor on Open With and observe the dialogue box that appears.
The first option in the listing will have (default) written behind the app. This signifies that the app is currently the default PDF viewer on your Mac.
Now that we have discovered it, let’s get down to switching the default PDF viewer.
To Change Default PDF Viewer on Mac
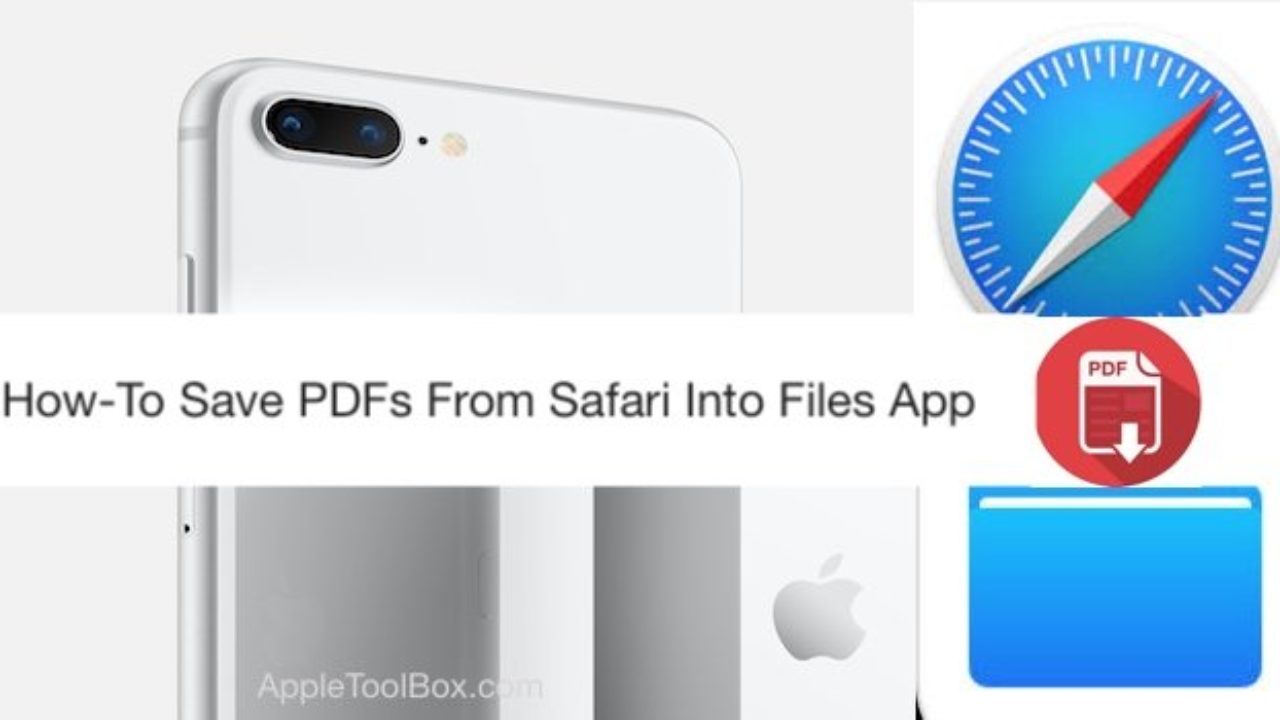
Step #1. Tap the PDF file with two fingers or right-click to invoke the contextual menu.
Step #2. Move the cursor to Get Info and click.
Step #3. In the pop-up window, look for the “Open With:” menu. If the tab is closed, expand it by clicking on the small grey arrow beside it.
Step #4. Here, click on the drop-down menu and select the application you prefer.
Step #5. Once selected, click on Change All… button to make it default.
Step #6. Click Continue to confirm.
And now, when you check the default PDF viewer on Mac, it will have the app you set.
That’s All
Do note that this method does not just apply to PDF files. This indeed is the way to change the default app of any kind of file. So, go ahead, mix, match, and play!
And as far as file formats go, PDF is amongst the most popular and secure document formats out there. And thankfully Mac carries a variety of features to accommodate the format, such as:-
What Is Safari On Mac
A self-professed Geek who loves to explore all things Apple. I thoroughly enjoy discovering new hacks, troubleshooting issues, and finding and reviewing the best products and apps currently available. My expertise also includes curating opinionated and honest editorials. If not this, you might find me surfing the web or listening to audiobooks.
Download Pdf In Safari Mac Browser
- https://www.igeeksblog.com/author/arshmeet/Why Hasn't Apple Adopted USB-C for iPhone? Brewing An Alternative...
- https://www.igeeksblog.com/author/arshmeet/Why Is Samsung's Galaxy S10 Lite and Note 10 Lite a Brilliant Idea?
- https://www.igeeksblog.com/author/arshmeet/
- https://www.igeeksblog.com/author/arshmeet/
