Manual Set Ip On Mac
Matt Cone March 15, 2013 TutorialsMacNetwork
- Find Ip Address On Network For Mac
- Manual Set Ip On Macbook
- Ip Address On Mac
- Manual Ip Settings
- Manual Ip Setup

When your Mac is connected to a private network in a home or office, it’s probably assigned what’s known as a dynamic IP address. (To check, see How to Find Your Mac’s IP Address.) That’s not a problem for the majority of users - most people don’t care whether their IP addresses changes or not. But dynamic IP addresses won’t work for certain tasks like port forwarding, dynamic DNS, or client-to-client file sharing on the local network. For those unique situations and others, only a static IP address will work.
('XX' represents alphanumeric characters.).1 Channel may range from 1 to 11 depending on country or region of purchase.2 Network status is only printed when IPv6 is enabled.3 Network status is only printed when IPv6 and IPsec settings are enabled. Quick Setup Guide. RouterOS has a built in command that lets you easily set up a DHCP server. Let's say we want to configure DHCP server on ether1 interface to lease addresses from 192.168.0.2 to 192.168.0.254 which belong to the 192.168.0.0/24 network.
By setting a static IP address in OS X, you’ll create a permanent, private IP address for your Mac that won’t change from one day to the next. Other devices connected to the local network will be able to access your Mac, and if you set up port forwarding, certain services running on your Mac will be accessible to the outside world.
Set Static IP in OS X You will need to open System Preferences, once there open Network It would be a good idea to to edit the Locations so that you can easily change from DHCP to manual IP simply. You will need to go to Edit Locations with in the Network Preference Pane. If you’re not sure what static IP, subnet mask, router, and DNS to enter, find out from the network administrator, sysadmin, ISP, or the request for manual IP entry. I’ve had to set manual DHCP information in order to connect iPads to certain older Wi-Fi networks on more than one occasion, something I’ve encountered in Mac OS X Lion. Manually: Your ISP or network administrator gives you an IP address, and you enter it in the Network pane of System Preferences. Follow these steps to enter your IP address or have it assigned automatically. On your Mac, choose Apple menu System Preferences, then click Network.
Here’s how to set a static IP address in OS X:
If you own a MacBook, you may want to create a new network location. This will allow you to use the static IP address for certain networks and not others. See How to Configure Network Locations in OS X for instructions.
From the Apple menu, select System Preferences.
Select Network. The window shown below appears.
From the sidebar, select an active network interface. In this example, I’m connected to a wireless network, so I’ll select Wi-Fi.
Make a note of the current IP address assigned to your Mac. You’ll need to select a new IP address from within the private IP address range listed. More on that in a minute.
Click Advanced.
Select TCP/IP. The window shown below appears.
From the Configure IPv4 menu, select Manually.
Enter a static IP address in the IPv4 Address field. What number should you enter? One method is to take your current IP address and change the last part of the number. In this example, my current dynamically-assigned IP address was
10.0.1.8, so I picked10.0.1.129. I could have picked any address between10.0.1.0and10.0.1.255, as long as the address was not already assigned to another device.Click OK.
Click Apply.
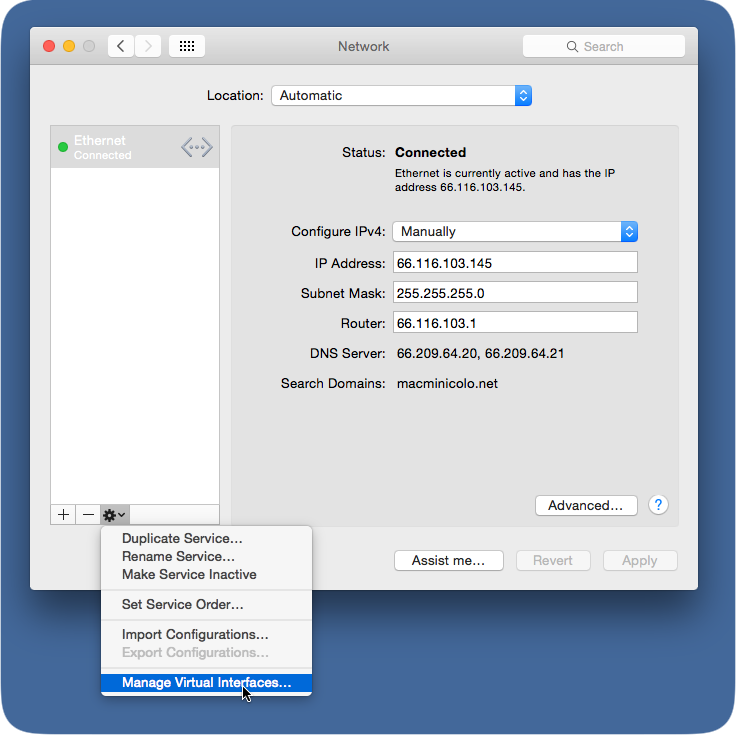
Find Ip Address On Network For Mac
Congratulations! You have successfully set a static IP address for your Mac. Now the other devices on the private network can access your Mac by using the static IP address you assigned it. Just remember to switch network locations if you start using a different network - others may not take kindly to you using a static IP address on their network.
Related Articles
Manual Set Ip On Macbook
Subscribe to our email newsletter
Ip Address On Mac
Sign up and get Macinstruct's tutorials delivered to your inbox. No spam, promise!
Manual Ip Settings
I'm not sure why you want to do this since it's far more convenient to use DHCP. If you should change routers you will need to reconfigure Network preferences again. You will also need to remember not to assign the IP address to any other device on your network (such as a network printer.)
Manual Ip Setup
Aug 13, 2008 10:10 PM
