How To Compare Folders For Duplicate Files Mac
Here you will find information on how to compare folders for duplicates. You can compare two or more folders for duplicates and set “Source” and “Target” for the comparison.
It is possible to locate duplicate files on your system by using the Smart Folders feature in Finder. Start by opening the Finder app. Navigate to File New Smart Folder. Click on the '+' button. Once the folders are selected, you can select “Scan” and Disk Drill will show a list of duplicate files. Selected duplicates can then be removed quickly and easily. Bonus: If you make a mistake and accidentally delete the wrong file, Disk Drill has an added advantage over other apps as it’s designed for powerful file recovery. To compare files in different folders with Easy Duplicate Finder, select the Folder Comparison mode from the scan mode menu, add some source and target folders, and run a scan. Then simply delete the duplicates and keep the first file in each duplicate group.
To find duplicate files across multiple drives, add them for scan. There are two methods to add drives and folders. Click the plus icon + and select folders, volumes or drives to add. Compare files and folders from FTP/SFTP; Compare Word Docs (.doc/.docx), PDFs, and RTFs; Rule-based automated folder sync; Find and resolve duplicate files; Save and reload most used comparisons with sessions; Drag-and-drop folders and files to compare them; Native command line support; Integrate with Git, Subversion, CVS, more; Change.
We provide tools to search for similar or duplicate images, similar or duplicate audio files, and similar and duplicate files of any type. They have both free and commercial versions and are used by millions of users. Our duplicate finders are the leading clone removal applications on the market and provide multiple duplicate search options. Download the free Duplicate File Finder and save valuable disk space by removing useless repeating files.

Compare Folders For Duplicates – How To Compare “Source” And “Target” Folders
This information applies to:
Fast Duplicate File Finder
Visual Similarity Duplicate Image Finder
Audio Dedupe
There are situations where merging folders or comparing two or more folders is necessary. In such cases, a “source” folder should not be checked for duplicates and should only be compared with one or more “target” folders. Comparing two or more folders for duplicates is very easy using the “Exclude From Self Scan” feature in the folders list.
Disable “Self-scan”
If you disable self-scan for folder ‘VSD’ (as displayed in the image above), tells the application that it should not compare files inside it against each-other. As a result, it will compare the files inside it only with files that are located in other folders that are added to the folders list.
If you disable self-scan for the folders ‘VSD’ and ‘VSD1’, you tell the tool to compare the files in ‘VSD’ ONLY with the files in ‘VSD1’ and vice-versa. To clarify, that differs from the default setting which compares all the files in ‘VSD’ and ‘VSD1’ against each other.
As this feature is very versatile and works for more than two folders, it may be a little bit hard to understand. As some of our users have difficulties with how this feature works, we have provided more examples below.
Compare Folders for Duplicates – Examples
The [ ] brackets below visualize the check-boxes. The [x] inside the brackets denotes that the checkbox is ticked.
Scenario1:
Folders in the folder list:
[ ][ ]vsd
[ ][ ]vsd1
This is the default state. In this configuration, the application will compare all files in both folders against each other.
Scenario2:
Folders in the folder list:
[ ][x]vsd
[ ][ ]vsd1
Files inside ‘vsd’ will be compared only with the files in other folders – in this case ‘vsd1’. They will not be compared with each other. The files in ‘vsd1’ will be compared with the files in all other folders and they will be compared among each other too – which is the difference with ‘vsd’.
Scenario3:
Folders in the folder list:
[ ][x]vsd
[ ][x]vsd1
Files in ‘vsd’ will not be compared against each other. Likewise, those in ‘vsd1’ will not be compared against each other too. As a result, items in ‘vsd’ will be compared with the files in ‘vsd1’ and vice-versa. To summarize, if there were more folders in the list files in ‘vsd’ would be compared with those too. Also, files in ‘vsd1’ would be compared with them too.
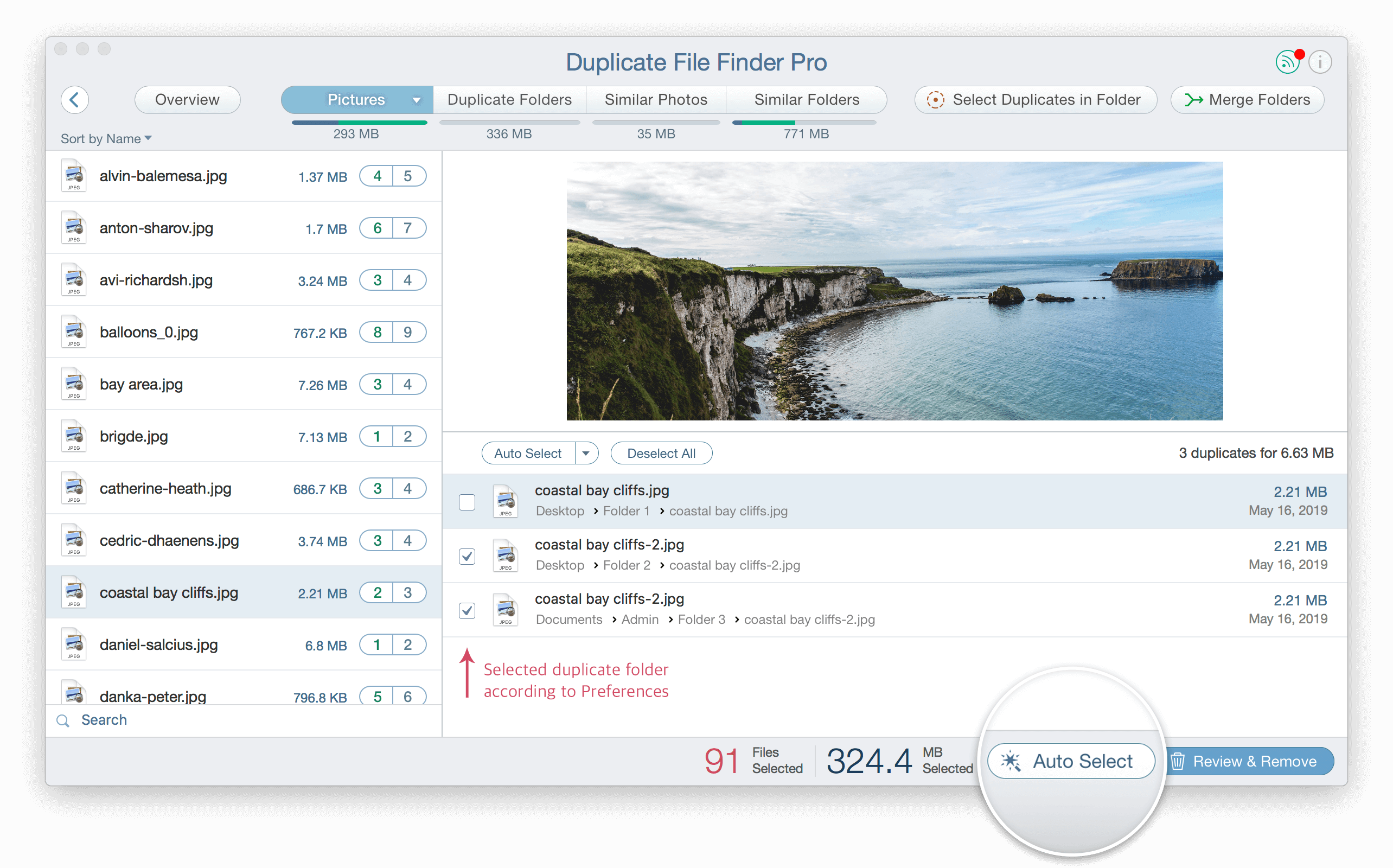
Ticking ‘Disable self scan’ tells the application not to compare the items inside the corresponding folder with each-other.
You can disable Self-scan for a folder by ticking the checkbox in front of the corresponding folder name. Generally, there are two columns in front of the folder name column. To clarify, the column with the icon that illustrates a red circle with a white dash inside contains the “Disable self-scan” check-boxes. Of course, you can also hover the icon to view a descriptive tooltip.
A related article can be found here: How To Exclude A Folder From Auto-Check Or How To Set A “Source” Folder
Compare Folders for Duplicates – Related Information
This article also relates to: Beyond Compare Tool, Compare Directories, Compare Directories Windows 10, Compare Files In Two Folders Windows 10, Compare Folders Mac, Compare Folders Windows 10, Compare Source And Destination Files, Compare Source And Target Folders, Compare Two Directories Linux, Compare Two Folders And Copy Missing Files, Compare Two Folders For Duplicate Files, Compare Two Folders Windows 10, Duplicate Folder Finder, Duplicate Folder Finder Windows 7, Duplicate Video Finder Free, Duplicati 2.0, Duplicati Alternative, Duplicati Command Line, Duplicati Exclude Folder, Duplicati Github, Duplicati Mac, Duplicati Restore, Duplicati Review, Duplicati Vs Duplicity, Fast Duplicate File Finder, Fast Duplicate File Finder 4.7.0.1 Crack, Fast Duplicate File Finder Pro Crack, Folder Comparison, Pathsync Freeware, Pathsync Windows 7, Robocopy Compare, Robocopy Compare And Copy, Ultracompare Lite, V Folder Dups, Winmerge Compare Folders, Winmerge Review.
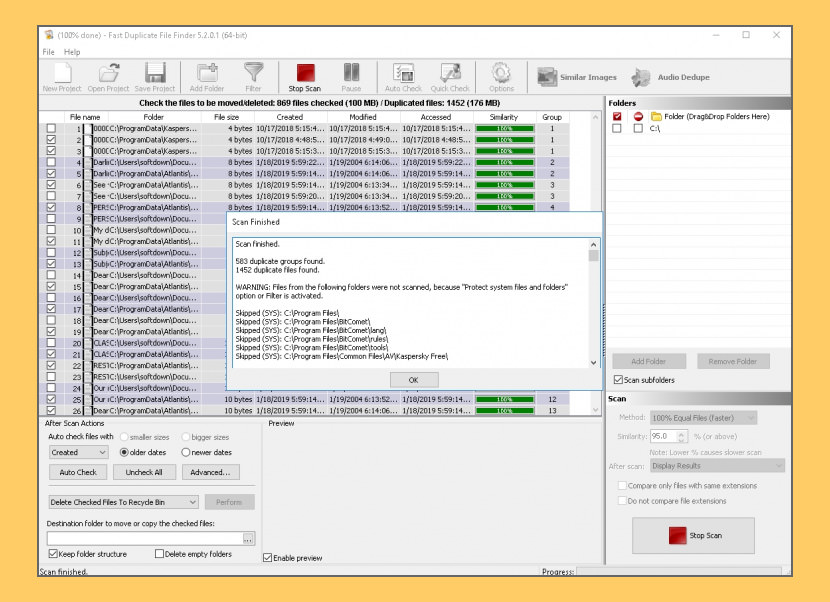
Duplicate files can be a massive pain and cause huge headaches when you’re trying to find a specific file in all of that digital clutter. Not to mention all the space they take up on your hard drives. But who has the time, or the patience, to go through their entire computer folder by folder trying to clean it all up?
Fortunately, there are some really great apps that will scan for duplicate files and help you get rid of them in a flash. Here’s a glance at the top duplicate finders you’ll read about below:
| Rating | Name | Features | Info |
|---|---|---|---|
| 1 | Gemini 2 | Quickly remove duplicate files with one button. | Link |
| 2 | dupeGuru | Mac duplicate finder with specialized modes for music and photos. | Link |
| 3 | Duplicate Sweeper | Powerful tool that will remove any and all duplicates it finds. | Link |
Top 7 duplicate file finders for Mac
It’s always a good idea to scan for duplicates on your Mac. Maybe you’re running out of storage space, or your Mac feels a little more sluggish than usual. In either case, cleaning up the copied files on your computer should help you out some. And don’t worry, we’ve done the hard part for you by ranking the top duplicate finder apps for your Mac.
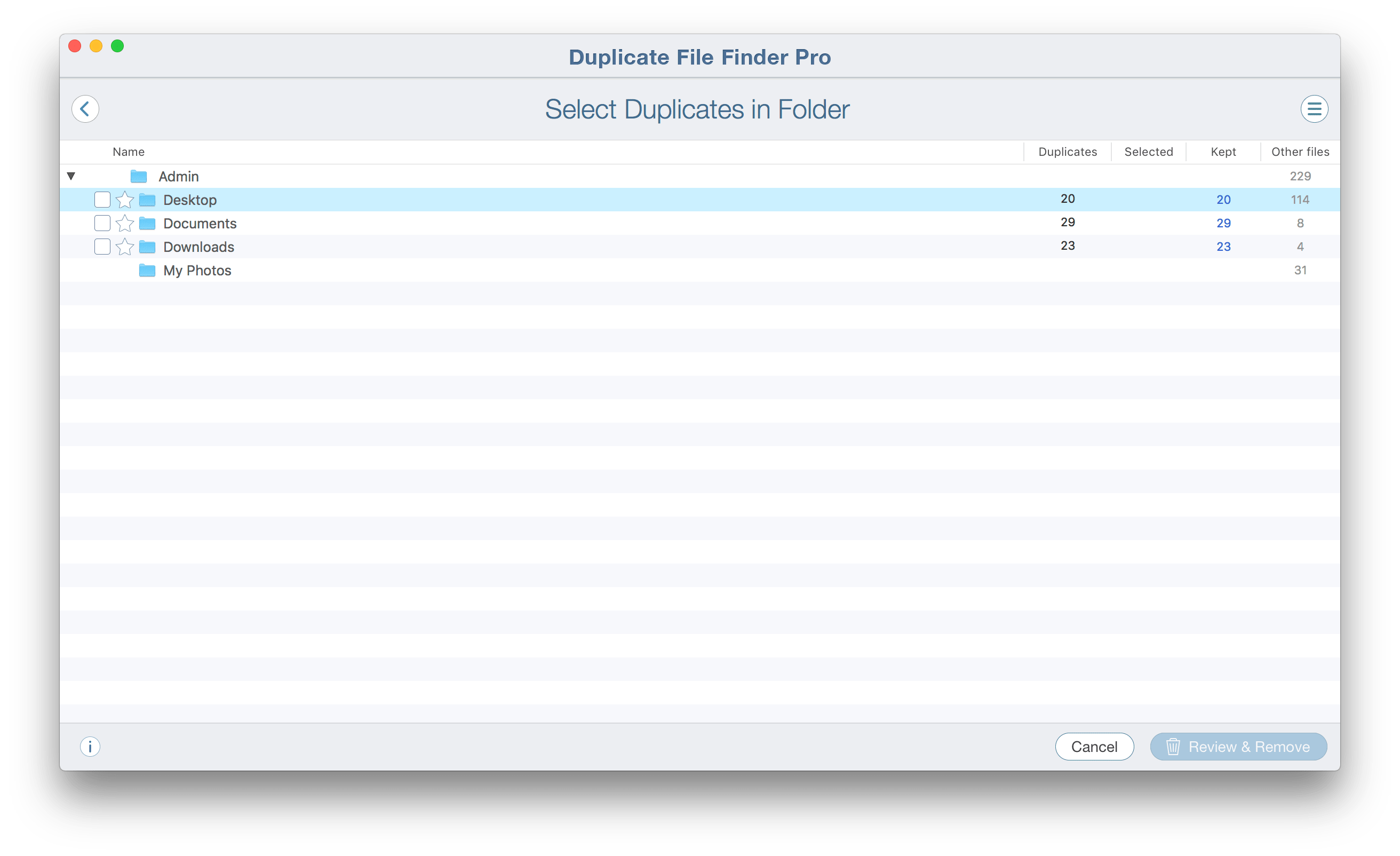
1. Gemini 2
Topping this list is Gemini 2. Not only is it easy to use, but it’s also an intelligent duplicate file remover for Mac. After it scans either a specific folder or your entire hard drive, you’re given two options, reviewing the results or simply deleting the duplicates with just one click of the Smart Cleanup button.
If you decide you want to review the copies that Gemini 2 finds, you’ll see the obvious information like the filename and other metadata, and you can view the photos or playback videos and music files.
2. dupeGuru
Similar to some of the other apps on this list, when you scan your computer with dupeGuru, it not only shows you files with duplicate filename but it also checks your files to see if they’re similar in any way. It also has special modes for music and photos to look for and display different information for both file types. The one downside to dupeGuru is that its interface is a little older and may not be as straightforward as some of the other apps on this list.
3. Duplicate Sweeper
You can scan any folder on your computer with Duplicate Sweeper, and it will show you all the copies of your files. Enabling the Auto Select feature will have the app choose which file you keep, but it’s strongly advised you still review those results before deleting any of them. Duplicate Sweeper scans everything in the folder(s) you select, including app files. So, if you accidentally delete a file that an app needs to run, then the app might not run correctly the next time you use it. Long story short, when using Duplicate Sweeper, just make sure you’re only deleting files you know are safe to remove.
4. Disk Drill
Disk Drill is actually a very powerful data recovery tool with an extra feature of duplicate finder for Mac. When you run Disk Drill, it will scan the folders you’ve selected and show you all of your copied files. The thing to keep in mind though, is that it will only show exact duplicates. Which means it might miss things like similar-looking photos where the angle is slightly different or duplicate files with different filenames. But one of the biggest benefits of running Disk Drill is if you do accidentally delete a file, you can run Disk Drill’s file recovery tool.
5. Easy Duplicate Finder
Easy Duplicate Finder delivers on everything its name promises. You can simply drag and drop the folders you want to scan. Like other Mac duplicate finders, it lets you quickly review and delete the copies that it finds. But it also has an undo-delete feature, so if you do accidentally remove a file, you’re able to undo it.
6. Duplicate Detective
Where Duplicate Detective really shines is with its simple-to-use and minimal interface. Even most novices would be able to open it and figure out how to find duplicate files on a Mac. But maybe you find yourself scanning for duplicates on a regular basis, the app has more advanced features, like Ignored Folder or Ignored File Extensions. So, you can scan better and smarter. If you download the trial to test it out, keep in mind, you can only scan for copied files, and if you want to delete those files, you’ll need to upgrade to the paid version.
7. Photos Duplicate Cleaner
Rounding out the list with a sleek interface is the app Photos Duplicate Cleaner. It scans your iPhoto or Photos library, looking not only for duplicates but also for similar-looking images. And it even works with libraries that are stored on external hard drives. The obvious downside is that this app is only for your pictures, so if you wanted to scan for copies of other file types in the future, you’d need another app.
How To Compare Folders For Duplicate Files Mac Download
It’s good to get in the habit of regularly scanning your Mac for duplicate and similar files. Whether you mean to or not, duplicates happen to the best of us. But being consistent about scanning and checking for them will help you keep the number of them down. And not to mention, help your Mac run at its best.
